
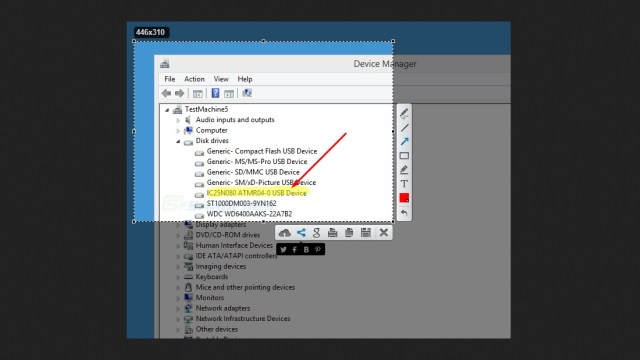
Step 2: The screen will blink for a second. Then press the Windows button + Print Screen button on your keyboard. Step 1: Make sure that the screen that you want to capture is open. It will automatically save your screen to the screenshot folder in the Picture directory. In this method, you have to use the Windows + Print Screen button. Now press ctrl + S to save the screenshot on your desired location. Step 3: You can see your screenshot in MS paint. Step 2: Now open MS paint from the start menu and press ctrl + V to paste the screenshot. Then press the Print Screen button on your keyboard. This is the simplest method to capture a screenshot on your Windows 10. You can see this button on your keyboard’s right side beside the F12 button.
LIGHTSHOT SCREENSHOT WINDOW WINDOWS 10
The first method to take screenshots in Windows 10 is using the Print Screen button. These apps have some advanced features like edit screenshots, quick capture, quick send, and more. There are many 3rd party apps that allow you to take a screenshot on Windows 10. You can also copy the screenshot to the clipboard and send it to anyone or edit it using MS paint. You can take a screenshot of your entire screen or capture a part of your screen.

These allow you to take a screenshot and save it to your local system. You can easily take screenshots on Windows 10 with the help of a few simple keyboard screenshots. Taking a screenshot is one of the most useful features of Windows 10. Windows 10 is Microsoft’s latest operating system largely for desktops and laptops. Also, Windows 10 has many new keyboard shortcuts for capturing screenshots. In Windows 10, there are many built-in tools including Snip & Sketch and Snipping tools that allow you to take a screenshot. If you want to share an invoice or you want to share something with your friend then a screenshot is the best way. A screenshot is the best way to capture your screen or part of your display. Microsoft made it very easy to take a screenshot on Windows 10.


 0 kommentar(er)
0 kommentar(er)
